Understanding the Error: errordomain=nscocoaerrordomain&errormessage=could not find the specified shortcut.&errorcode=4

errordomain=nscocoaerrordomain&errormessage=could not find the specified shortcut.&errorcode=4 Now errors is a common thing especially in the complicated world of technology. It doesn’t matter whether you are an experienced OS developer or an IT professional or a simple user of MAC OS X operating system you may have come across the damnable “errordomain=nscocoaerrordomain&errormessage=could not find the specified shortcut.&errorcode=4”. If they look mysterious to you at first, looking into the causes and remedies will make this as easy as a pie! This article seeks to explain this error, where it comes from and how best to fix on it. Before we dive any further let’s dismantle this specious problem.
What is NSCocoaErrorDomain?
When one hears about the term NSCocoaErrorDomain, he or she might be headed to get a confused and complex meaning of the term. It is now time to explain what this domain is, and why it exists within Apple’s universe of applications.
NSCocoaErrorDomain Explained
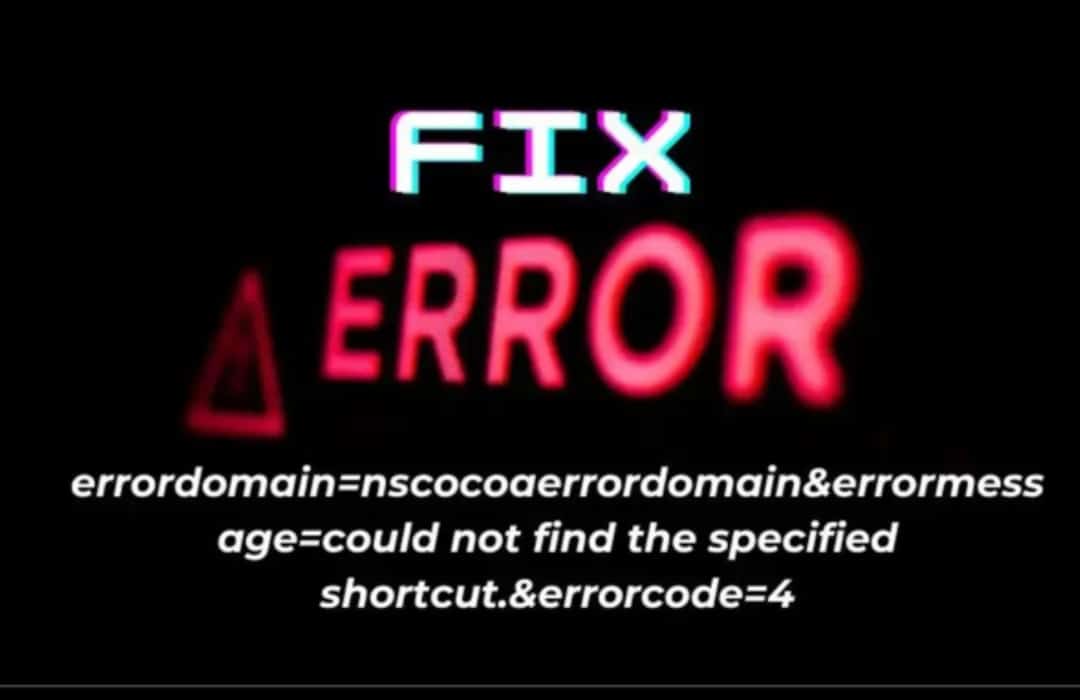
Typically, in the macOS and iOS environments built to develop Apple applications, errors are grouped into certain domains. One of these domains is NSCocoaErrorDomain. It is a domain strictly associated with Cocoa, an API native to Apple’s macOS and iOS frameworks. Typically, the mistake or mistake in this area occurs when an error is encountered inside Cocoa-based application something happens during the handling of files, shortcuts, resource loading and others.
The NSCocoaErrorDomain includes a host of error codes that can guide a developer on where or why a certain error took place. This domain, when it appears along with an error message, means that the problem is at the level of Cocoa APIs.
The Role of Error Codes
As in the NSCocoaErrorDomain, error codes are usually attributed to some problems. These numeric values directly simplify this diagnostic process. For instance:
Error Code 4: The following codes refer to “application was unable to find the specified shortcut.” It mostly means that the system or an application is attempting to open a file, shortcut or resource which is either missing or has been relocated.
They can occur sometimes while using an application, file missing path, or using outdated configurations such as the error code 4.
That’s why it is possible to list the following causes of the “Could Not Find the Specified Shortcut” error:
Now that we know what NSCocoaErrorDomain and error code 4 mean let’s look into some of the things that may have caused this.
1. There are symbolizing shortcuts that are either missing or incorrectly decoded.
Incorrect link path is one of the significant causes of this error as it is due to a missing or damaged shortcut. This system error occurs when an application depends on a particular shortcut to perform a task, but fails to find it.
For example:
That’s usually the case when you have removed a file or a shortcut that a program happens to use.
The situation that is true in many researches and one can easily make a shortcut in their document and later copy it to another place without changing the reference.
The following path has become rather incompatible with new system changes ::
It is commonly witnessed in macOS contexts where file paths, and shortcuts are critical determinants of application efficiency.
2. Software Bug or compatibility problem
Another probable offender is the software glitch. There are often bugs in the application, or at least in third-party apps, that cause incorrect file handling. This error can be provoked by compatibility problems with a recent update of macOS as well.
For instance:
An older version of the macOS may have an app that was developed before the current version and did not integrate correctly with the new one.
Most errors may be as a result of bugs in an app’s code, which are capable of missing or even failing to identify the needed resource.
These problems can make the app give an error 4 even when the shortcut exists in the destination folder.
3. File Access Control or Hurdles
Nut another important aspect that might lead to the error are the file permissions in macOS. If an application has inadequate permission level to open a file or shortcut, it will not be able to recognize the resource and thus create the “could not find the specified shortcut » error.
This can happen when:
A files permission was changed which limited it.
Sandboxing is one of the security policies in macOS that managing the manner in which apps run.
Permission is extremely imperative for the applications to run as designed.
How to Fix the Error: Step-by-Step Solutions
Fortunately, there is a way to resolve the “errordomain=nscocoaerrordomain&errormessage=could not find the specified shortcut.&errorcode=4”. Herein below are some practical strategies toward the solution of this problem.
1. Check Shortcut or File Path
The first one is straightforward to check whether the created shortcut or file is still present or not. Follow these steps:
A possible reason is the change of position of the file location or the shortcut path.
If the file has been deleted, then it may be in the trash bin, therefore, click and open the trash bin to have the file restored.
If the file was relocated, one has to modify the linkage in the application.
You can do this by:
Opening the folder and then the file in the Finder space.
Opening the file’s properties by right clicking the file in finder and to check the path G.
Sometimes, therefore, it involves renaming the shortcut or file reference in the relevant app.
2. Repair File Permissions
Some general problems of file permissions may interfere with a folder containing program shortcuts. To repair permissions:
Start Disk Utility which is located in Applications – Utilities folder.
Boot Mac OS X, select your main disk drive and click on First Aid.
Perform a scan disk utility and correct the file permission.
Alternatively, you can manually check file permissions:
Click the right button on the mouse and then select Get Info.
Here, be sure the app or the user has permission under Sharing & Permissions area.
3. Signing of communication is Update or Reinstall the Application
If for instance the error is due to a bug in the application, then that is solved by updating the application, or even reinstalling the application.
Visit Apple Store or the main website of the application to install the updated one.
It means uninstall the current version of the app from the device available for both the platforms IOS and Android OS.
It should be replaced by the new one, download the new version and reinstall it.
This can solve existing conflicts and improve compatibility, so that the app works correctly.
4. Reset Application Preferences
Such preferences can also cause another type of errors that is called shortcut errors. The problem can be easily fixed, however, and that is by resetting the app preferences.
Leave the deleterious application.
Go to the Library > Preferences.
Look for the app’s preference file (it will have the extension .plist and delete it.
Restart the application.
The application will create a fresh preference file which may solve the problem.
5. Check macOS Updates
From the first tip, make sure that your macOS system is updated. Compatibility problems are always addressed by newer software versions.
Click the Apple icon at the top left of your screen and click on System Preferences, then click on Software Update.
Open the software and in the toolbar, look for update/gear icon and click it.
Regular updates of the system help to keep stable both the macOS and the apps on it.
Preventing Future Errors
But of course, besides rectifying this current problem, avoiding the same mistakes in the future frees time and stresses. Here are some tips:
1. Regular Backups
Be sure to backup files and shortcuts by either using Time Machine or backing up data from the clouds periodically. This also means you are able to restore any lost file or any file you were unable to find instantly.
2. Avoid Manual File Moves
Files and shortcuts can be dragged and dropped physically, and it also becomes more problematic when the references of apps are not erased and updated. This means to say that applying comprehensive file management principles can help you prevent disorders with shortcuts.
3. Keep Software Updated
The two must be kept up-to-date so as to eliminate conflicts between the two systems and the third party software. It is also common to find that updates contain solutions to some of the most recurrent errors.
4. Monitor Permissions
File permissions should always be verified especially so after doing system updates or installing new applications.
Conclusion
The error code, “errordomain=nscocoaerrordomain&errormessage=could not find the specified shortcut.&errorcode=4” might look very complicated but with information on why it occurs and how to address it, it becomes quite easy to deal with. With checking file path and repairing it, ensuring that MAC OS.X Software updates are done frequently, this error can be solved like a professional. Of course, such failures are characteristic not only for specific programs, but for macOS as a whole, and they are never unconditional. Proper steps taken in repairing the system enable it to run as required without a lot of interruptions. But if all the above solutions do not work, do not hesitate to contact Apple or app developers. Technology may come up with such pitches but do not worry there is an app for that!